Der Demoshop läuft? Prima. 😉 Dann geht es mit diesen fünf Schritten weiter:
1. Shop aufrufen und im Frontend (Besucher-Ansicht) betrachten
Der Schul-Shop kann auf zwei Arten aufgerufen werden:
- Über das Schulverzeichnis: Teilnehmende Schulen
- Über die Shop-URL (URL = Internetadresse). Jede Schule hat ihre eigene URL. Diese URL ist von DemoShops vorgebenen. Beispiele:
- https://99.demoshops.de
- https://25.demoshops.net
Ihre Shop-URL haben Sie bei der Shop-Registrierung erhalten. Klicken Sie auf Teilnehmende Schulen, um Ihre Shop-URL zu überprüfen.
2. Eine Bestellung eingeben
Für eine Bestellung ist kein Log-in notwendig. Der Einkauf wird nur simuliert:
- Produkt in Warenkorb legen
- Warenkorb anzeigen lassen
- Weiter zur Kasse klicken
- Jetzt kaufen klicken
Als Bestelladresse kann ein Fantasiename (Max Mustermann) und eine Fantasieadresse eingegeben werden.
Tipp: Geben Sie eine bestehende E-Mail-Adresse ein, um eine automatische Bestellbestätigung per Mail zu erhalten.
3. Ins Backend (Shopmanager-Ansicht) einloggen
Begeben Sie sich in die Ansicht des Verkäufers! Der Zugang ins Backend funktioniert über das Anhängen von /wp-admin/ an die URL. Beispiele:
- https://99.demoshops.de/wp-admin/
- https://25.demoshops.net/wp-admin/
4. Dashboard betrachten (erste Seite des Backends)
So sieht WordPress nach dem Einloggen aus. Das Dashboard präsentiert eine Fülle von Informationen.
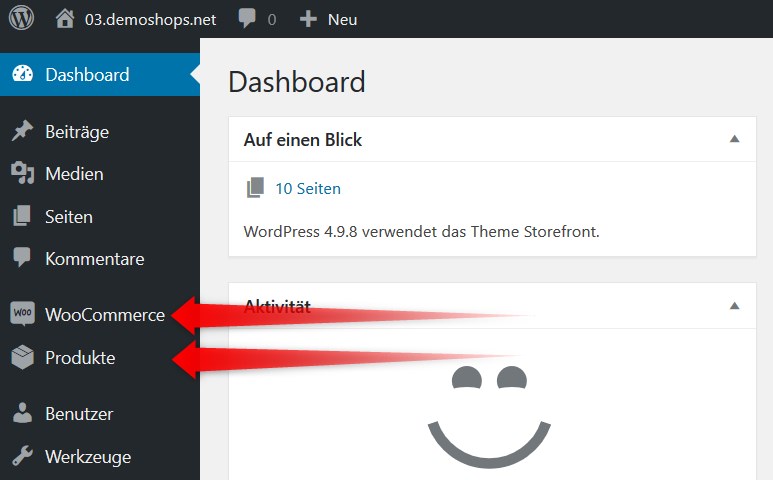
Die WooCommerce-Menüpunkte befinden sich auf der linken Seite.
Nach dem Einloggen ins Backend erscheint das WordPress-Dashboard, die erste Seite des Backends. Auf der Menüleiste links befinden sich diese beiden WooCommerce-Einträge:
- WooCommerce – hier werden die Einstellungen (Zahlungsarten, Versandgebühren, … ) vorgenommen und die Bestellungen angezeigt
- Produkte – hier werden die Produkte platziert
5. Bestellung kontrollieren
Jetzt soll die Bestellung überprüft werden und die Ware in den Versand gehen. Mit einem Klick auf WooCommerce > Bestellungen kann die Bestellung nun eingesehen werden.